Solidworks is a powerful 3D computer-aided design (CAD) software used by engineers, designers, and manufacturers to create complex models and assemblies. It offers a wide range of tools and features that can help users create precise and detailed designs, but it can also be overwhelming and time-consuming to navigate. One key aspect of optimizing the Solidworks experience is customizing mouse settings to match your individual design style and workflow. By setting up the right mouse settings, you can increase your efficiency and accuracy in the design process, as well as reduce the strain on your wrist and fingers. With the right mouse settings, you can quickly and easily access your most frequently used tools and features, switch between different modes and views, and customize your experience to match your specific needs. Ultimately, optimizing your Solidworks mouse settings can help you work more effectively and efficiently, and get the most out of this powerful CAD tool.

Understanding Solidworks’ Mouse Settings: Exploring the Options for Customization
Contents
Solidworks provides a variety of mouse settings that users can customize to match their individual design style and workflow. These settings include button assignments, which allow you to assign frequently used commands or tools to specific mouse buttons for quick access. Mouse gestures are another type of setting, which enables users to execute specific commands or tools by making certain movements with their mouse. Scrolling and zooming settings are also important, as they allow you to navigate through the model or assembly and focus on specific areas. The scrolling and zooming settings can be customized to match your preference, with options such as zoom to selection, zoom to fit, and scroll with pan. By understanding the different types of mouse settings available in Solidworks, users can take advantage of the full range of features and tools in the software, while also customizing their experience to match their individual needs and preferences.
Explanation of each setting and its impact on the design process
Each mouse setting in Solidworks has a unique impact on the design process, and understanding the purpose of each setting can help users customize their experience to match their workflow. Here’s a brief explanation of some common mouse settings in Solidworks and their impact on the design process:
- Button Assignments: Users can assign frequently used commands or tools to specific mouse buttons for quick access. This can help to reduce the time and effort required to navigate menus and search for commands, increasing efficiency and productivity in the design process.
- Mouse Gestures: With mouse gestures, users can execute specific commands or tools by making certain movements with their mouse. This can save time by eliminating the need to navigate menus or search for commands, while also reducing strain on the wrist and fingers.
- Scrolling: Scrolling settings in Solidworks allow users to navigate through the model or assembly and focus on specific areas. Customizing the scrolling settings can improve navigation efficiency and speed.
- Zooming: Zooming settings allow users to adjust the view of the model or assembly, making it easier to view and work with specific areas. Customizing the zooming settings can improve precision and accuracy in the design process.
Overall, each mouse setting in Solidworks can have a significant impact on the design process, whether by improving efficiency, reducing strain, or increasing precision. By customizing these settings to match their individual needs and preferences, users can optimize their experience with Solidworks and achieve greater productivity in their design work.
Customizing Solidworks Mouse Settings

- Step-by-step instructions on how to customize mouse settings in Solidworks
Customizing mouse settings in Solidworks is a straightforward process, and can greatly enhance your experience with the software. Here are step-by-step instructions on how to customize your mouse settings in Solidworks:
- Open the Solidworks Options dialog box by clicking on “Tools” in the menu bar, and selecting “Options”.
- In the Options dialog box, select “Mouse” from the list of categories on the left-hand side.
- Under the “Mouse Gestures” tab, you can customize the different mouse gestures available in Solidworks. Click on each gesture to see its current command assignment, and select the gesture you want to customize.
- To customize a gesture, click on the drop-down menu next to the command and select the command you want to assign to that gesture. You can also create custom gestures by clicking the “Add” button and drawing a new gesture with your mouse.
- Under the “Buttons” tab, you can customize the button assignments for your mouse. Select the button you want to customize, and then choose the command or tool you want to assign to that button.
- Under the “Solidworks” tab, you can customize the zooming and scrolling settings for your mouse. Select the option you want to customize, and then choose the behavior you want to assign to that option.
- Once you have customized your mouse settings, click “OK” to save your changes and exit the Options dialog box.
By following these simple steps, you can customize your mouse settings in Solidworks to match your individual design style and workflow. Whether you want to assign frequently used commands to specific buttons, create custom gestures for faster navigation, or adjust scrolling and zooming settings to improve efficiency, customizing your mouse settings can greatly enhance your experience with Solidworks.
- Tips and tricks for creating personalized settings that best suit your design style and workflow
Customizing your Solidworks mouse settings can greatly improve your efficiency and accuracy in the design process. To create personalized settings that best suit your design style and workflow, consider the following tips and tricks:
- Experiment with different settings: Try out different mouse settings and combinations to see which ones work best for you. Pay attention to how each setting affects your efficiency and accuracy in the design process, and make adjustments as needed.
- Use the “Copy Settings Wizard”: Solidworks offers a “Copy Settings Wizard” that allows you to easily transfer your mouse settings to another computer or user profile. This can save you time and effort in setting up your personalized settings on multiple machines.
- Customize settings for specific tasks: Consider customizing your mouse settings for specific tasks or projects. For example, if you frequently work with sheet metal, you may want to create a custom mouse gesture for the “Flatten” command.
- Keep it simple: While it can be tempting to assign every command or tool to a specific button or gesture, too many settings can be overwhelming and confusing. Focus on the commands and tools you use most frequently, and create custom settings that prioritize efficiency and ease of use.
- Take advantage of hotkeys and macros: In addition to mouse settings, Solidworks offers a range of keyboard shortcuts and macros that can greatly enhance your productivity and efficiency. Consider using these in combination with your custom mouse settings for maximum efficiency.
By following these tips and tricks, you can create personalized Solidworks mouse settings that best suit your design style and workflow. By taking the time to experiment, customize, and simplify your settings, you can maximize your efficiency and accuracy in the design process.
Advanced Solidworks Mouse Settings
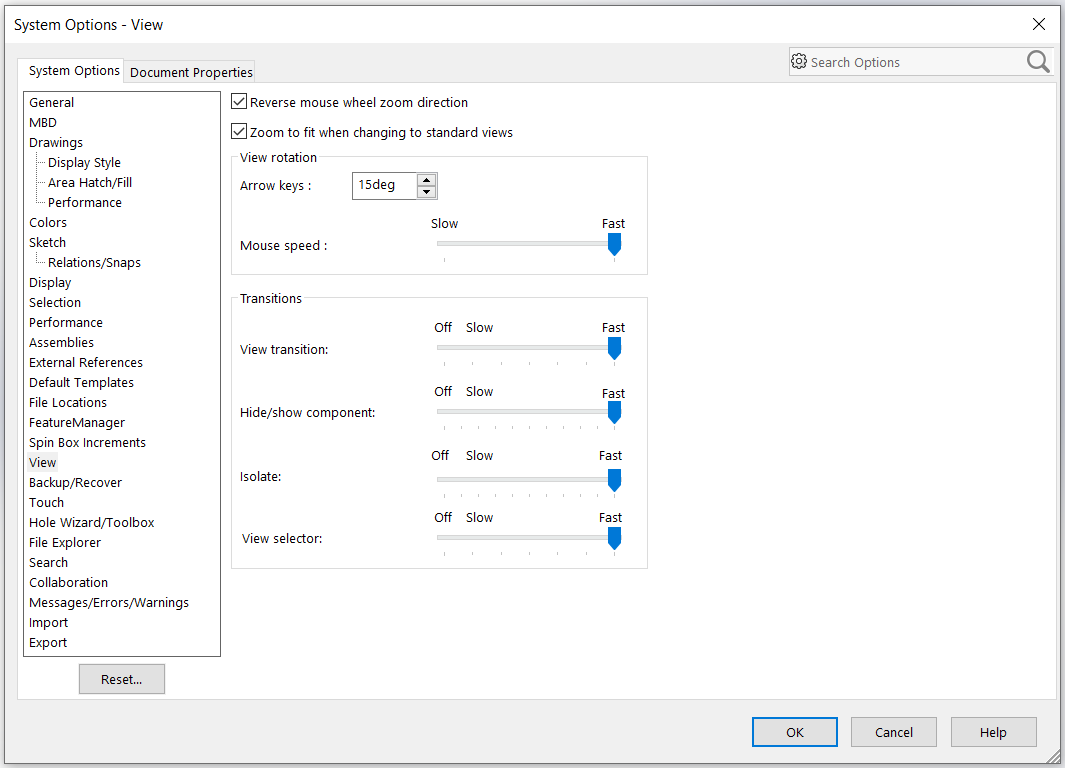
- Overview of more advanced mouse settings and features (e.g. hotkeys, macros, 3Dconnexion devices)
In addition to the basic mouse settings, Solidworks offers a range of more advanced settings and features that can greatly enhance your experience with the software. Here’s an overview of some of the more advanced mouse settings in Solidworks:
- Hotkeys: In addition to mouse button assignments, Solidworks offers a range of keyboard shortcuts, or “hotkeys”, that can greatly improve your productivity and efficiency. For example, you can assign a hotkey to a specific command or tool, making it quicker and easier to access.
- Macros: Macros are custom programs that automate repetitive tasks in Solidworks. You can create macros for specific tasks or processes, and then assign them to a mouse button or hotkey for quick access.
- 3Dconnexion Devices: 3Dconnexion devices are specialized input devices designed specifically for 3D applications like Solidworks. These devices include a range of buttons and sensors that can be customized for use with Solidworks commands and tools.
- Gesture Control: Gesture control allows you to execute specific commands or tools in Solidworks by making hand gestures or movements. Some 3Dconnexion devices include gesture control features, which can be customized to match your individual design style and workflow.
By taking advantage of these more advanced mouse settings and features in Solidworks, you can greatly enhance your productivity, efficiency, and accuracy in the design process. Whether you use hotkeys to quickly access frequently used commands, create macros to automate repetitive tasks, or use specialized input devices to streamline your workflow, these advanced settings can help you get the most out of this powerful 3D CAD software.
Troubleshooting Common Mouse Issues
Like any software, Solidworks can experience common mouse issues that can be frustrating and impede the design process. Here are some of the most common mouse issues in Solidworks and how to troubleshoot them:
- Mouse Lag: Mouse lag can be caused by a number of factors, including outdated graphics drivers or an overloaded CPU. To troubleshoot this issue, try updating your graphics drivers and closing any unnecessary programs or processes. If the issue persists, try reducing the complexity of your model or assembly.
- Button Unresponsiveness: If your mouse buttons are unresponsive in Solidworks, try checking your button assignments in the Solidworks Options dialog box. Make sure your mouse buttons are properly assigned to the commands or tools you want to use, and try assigning different commands or tools to see if the issue is related to a specific command or tool.
- Scrolling Issues: If you experience issues with scrolling in Solidworks, try adjusting your scrolling settings in the Solidworks Options dialog box. You can customize settings like zoom to selection, zoom to fit, and scroll with pan to match your individual needs and preferences. If the issue persists, try updating your graphics drivers or reducing the complexity of your model or assembly.
- Erratic Mouse Movement: If your mouse movement is erratic or jumpy in Solidworks, try adjusting your mouse sensitivity settings in the Solidworks Options dialog box. You can also try updating your graphics drivers or adjusting your graphics settings to reduce the complexity of your model or assembly.
By troubleshooting these common mouse issues in Solidworks, you can ensure a smoother and more efficient design process. By optimizing your mouse settings and addressing any issues promptly, you can improve your productivity and accuracy in Solidworks, and achieve better results in less time.
Conclusion
In summary, optimizing mouse settings in Solidworks can have a significant impact on design efficiency and accuracy. By customizing mouse settings to match your individual design style and workflow, you can increase efficiency and reduce strain on your wrist and fingers. Solidworks provides a wide range of mouse settings and features, including button assignments, mouse gestures, scrolling, zooming, hotkeys, macros, 3Dconnexion devices, and gesture control. These tools can greatly enhance productivity and accuracy in the design process, and are especially useful for advanced Solidworks users. By troubleshooting common mouse issues and addressing them promptly, you can ensure a smoother and more efficient design process in Solidworks.
Final tips and recommendations: To optimize your mouse settings in Solidworks, consider the following tips and recommendations:
- Customize your settings to match your individual design style and workflow, and focus on the commands and tools you use most frequently.
- Use the “Copy Settings Wizard” to transfer your mouse settings to other computers or user profiles.
- Consider creating custom settings for specific tasks or projects.
- Keep it simple by prioritizing efficiency and ease of use.
- Take advantage of advanced mouse settings and features, such as hotkeys, macros, 3Dconnexion devices, and gesture control.
- Troubleshoot common mouse issues promptly to ensure a smoother and more efficient design process.
By following these tips and recommendations, you can optimize your mouse settings in Solidworks and achieve greater productivity, efficiency, and accuracy in the design process.





